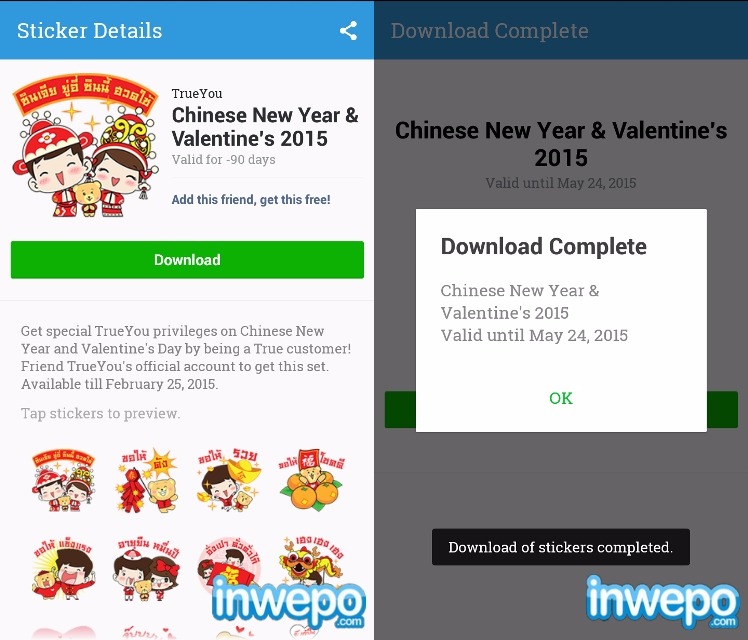- ya pada program yang ingin diunduh, masukkan nama program ke dalam mesin pencari untuk melihat apakah orang lain telah melaporkan bahwa program tersebut berisi spyware.
- Bacalah semua peringatan keamanan, perjanjian lisensi, dan pernyataan privasi yang terkait dengan perangkat lunak yang diunduh.
- Jangan pernah mengeklik "Setuju" atau "OK" untuk menutup jendela yang Anda duga sebagai spyware. Sebaliknya, klik tanda "x" merah di sudut atas jendela atau tekan Alt + F4 pada keyboard untuk menutup jendela.
- Waspadalah terhadap dan program berbagi-file film dan musik populer "gratis", dan pastikan bahwa Anda memahami semua perangkat lunak yang dikemas dengan program-program tersebut.
- Gunakan akun pengguna standar, dan bukan akun administrator. Untuk informasi selengkapnya, kunjungi situs web Mengapa menggunakan akun standar dan bukan akun administrator .
Cara me-reset pengaturan proksi Internet Explorer
Perangkat lunak berbahaya dapat mengubah pengaturan proksi Internet Explorer, dan perubahan tersebut dapat mencegah Anda mengakses Windows Update atau situs Keamanan Microsoft apa pun.
Supaya kami dapat mengubah pengaturan proksi Internet Explorer, klik tombol atau tautan Fix it. Klik Jalankan di kotak dialog Unduhan File, dan ikuti langkah-langkah di wizard Fix it:
Catatan
- Wizard ini mungkin hanya tersedia dalam bahasa Inggris. Namun, perbaikan otomatis juga memperbaiki Windows dalam versi bahasa lainnya.
- Jika Anda tidak menggunakan komputer yang mengalami masalah, simpan solusi Perbaiki ke kandar flash atau CD kemudian jalankan di komputer yang mengalami masalah.
Untuk mengubah sendiri pengaturan proksi Internet Explorer, ikuti langkah-langkah berikut ini:
Windows XP, Windows Vista, dan Windows 7
- Klik tombol Mulai, dan kemudian klik Jalankan.
- Di dalam kotak Jalankan, salin dan tempel yang berikut ini:reg add "HKCU\Software\Microsoft\Windows\CurrentVersion\Internet Settings" /v ProxyEnable /t REG_DWORD /d 0 /f
- Klik OK.
- Klik tombol Mulai, dan kemudian klik Jalankan.
- Di dalam kotak Jalankan, salin dan tempel yang berikut ini:reg delete "HKCU\Software\Microsoft\Windows\CurrentVersion\Internet Settings" /v ProxyServer /f
- Klik OK.
2289942 - Cara me-reset pengaturan proksi Internet Explorer
Cara mendapatkan dukungan yang terkait virus komputer dan keamanan
Untuk Amerika Serikat
Ingin mengobrol dengan seseorang secara langsung? Para Teknisi Penjawab kami yang terlatih siap membantu:
Meja Jawaban
Untuk Amerika Serikat dan KanadaMembantu melindungi komputer Anda dari virus dan malware:
Solusi Virus dan Pusat Keamanan
Dapatkan bantuan dengan menginstal pembaruan:
Dukungan untuk Microsoft Update
Solusi keamanan untuk para profesional TI:
Pemecahan Masalah dan Dukungan Keamanan TechNet
Dukungan berdasarkan negara:
Dukungan Internasional
Jika Anda menggunakan PC yang menjalankan Windows 8, klik disini untuk informasi lebih banyak mengenai bagaimana menjaga PC Anda dari virus, atau klik disini untuk informasi lebih banyak mengenai bagaimana menemukan dan menghapus virus.
Untuk lokasi-lokasi di luar Amerika Utara
Untuk virus komputer dan keamanan yang berkaitan dengan dukungan untuk lokasi di luar Amerika Utara, buka situs web Dukungan Microsoft.